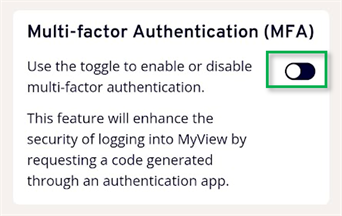Navigating MyView
1 Menus
There are two menus and a pencil icon at the top of MyView.
1.1 The three bars or "hamburger menu" is on the left:
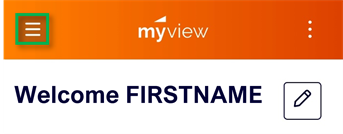
1.2 The three dots or "kebab menu" is on the right:
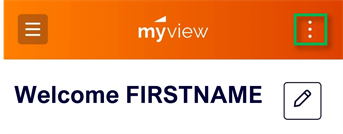
1.2 The pencil lets you edit your dashboard.
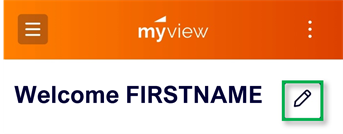
2 Hamburger menu
2.1 Selecting the hamburger menu will show you options for "Dashboard" and "My Pay":
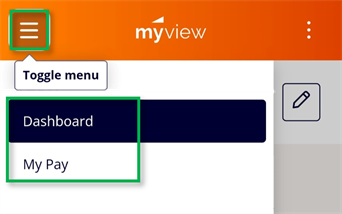
2.2 Dashboard
The main screen is your dashboard it shows a preview of different areas called Widgets.
You can customise your Dashboard by adding or removing Widgets.
2.3 My Pay
2.3.1 To see your pay information select "My Pay" from the hamburger menu:
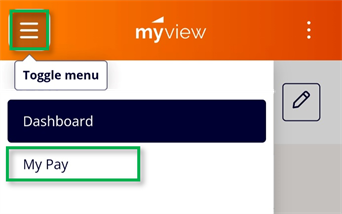
Then select "My Pay".
2.3.2 You can see the information in pounds by selecting the £ Icon or in percentage by selecting on the % icon:
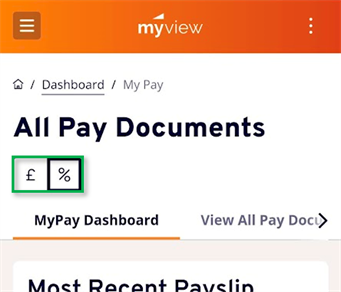
2.3.3 If you select "Net Pay", "Payments" or "Deductions", you will see a breakdown below:
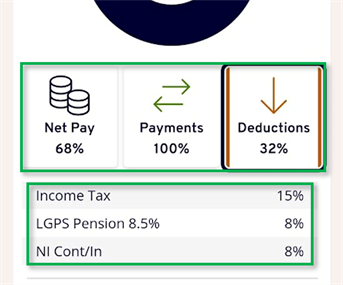
2.3.4 If you select "View all Pay Documents", you can see all your Payslips/Pay advice and your P60.
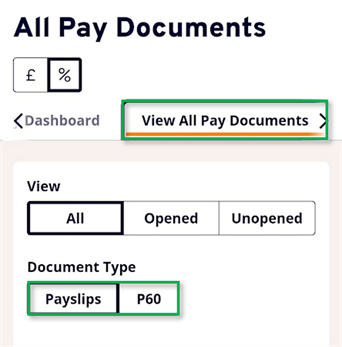
3 Account details
3.1 To access your account information select the three dots (kebab menu):
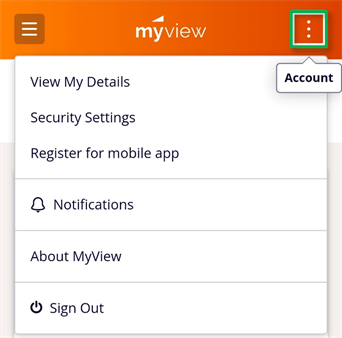
You can see your details and any notifications you have here.
3.2 Check your security settings by selecting "Security Settings":
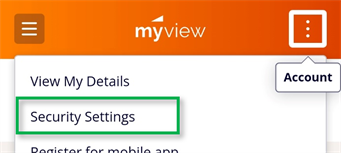
3.3 Make sure Multi-Factor Authentication is turned on for enhanced security: