User guide for people without a council laptop
The first time you setup HR Self-Service (HRSS)/MyView there are a number of steps to go through.
Once these are complete and MyView is connected to Microsoft Authenticator you can use your fingerprint or face ID to access MyView.
This guide will show you how to:
- create a password for HRSS
- Install Microsoft Authenticator on your own device
- Install MyView on your own device
- connect MyView and Microsoft Authenticator
- access MyView on your own device for the first time
Before you start
You will need:
- To register your email with the Payroll Team Payroll.Services@towerhamlets.gov.uk and wait for confirmation. This should be a link that generates an automatic pre-populated email
- A laptop, tablet or PC to register
- An Apple or Android smartphone or second tablet
- Your employee/payroll number
After you get the email confirmation, complete your registration on a laptop, tablet or PC. Please go through the instructions as follows. Also, keep your mobile device handy to receive an authentication code.
Your employee number
Your employee number is the same as your payroll number and your employee ID.
To find your employee number, check your payslip.
On a newer payslip your employee number is at the top left:

On an older payslip your payroll number is at the top right:
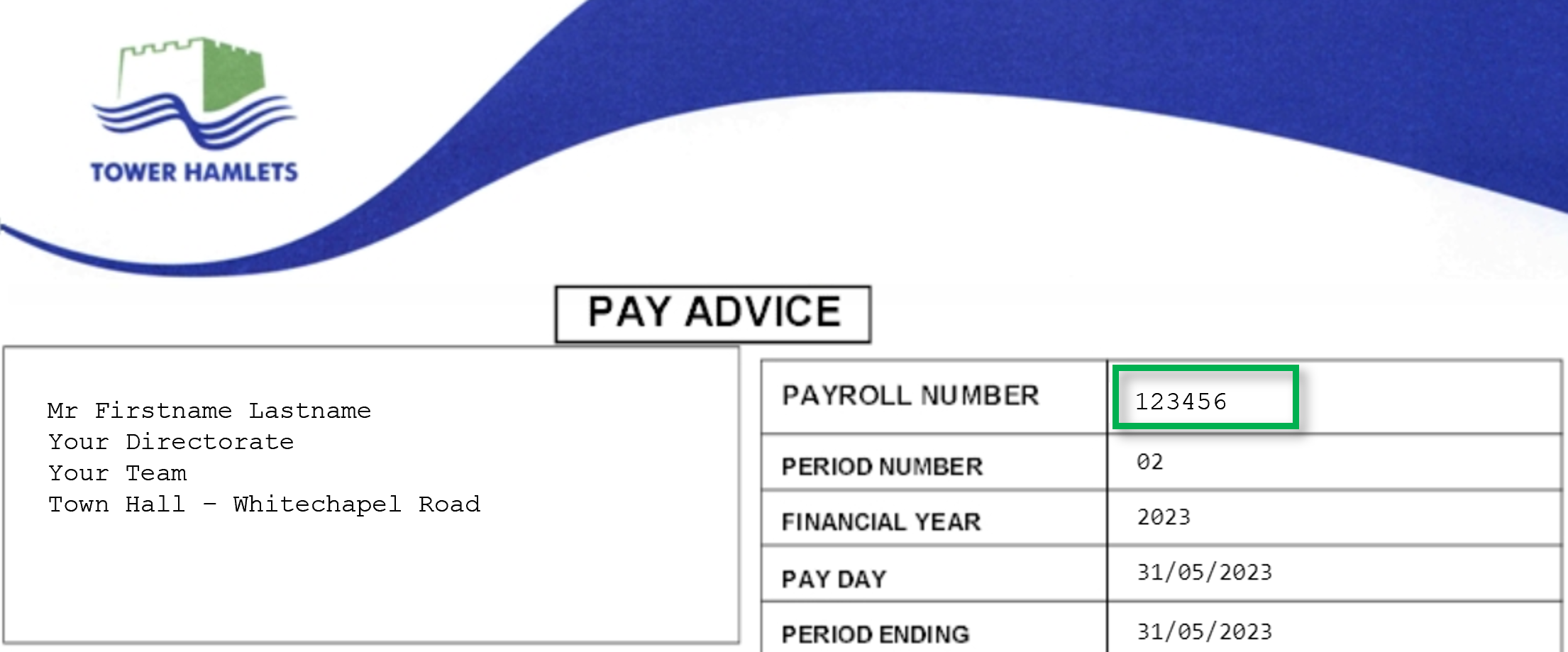
1. Create a password for HRSS
Before using the MyView app you need to create a password on the website. You will use this to access the app.
1.1 Go to the HRSS website: https://saas.zellis.com/towerhamlets/dashboard/dashboard-ui/index.html
1.2 Select "Log in - MyView details":
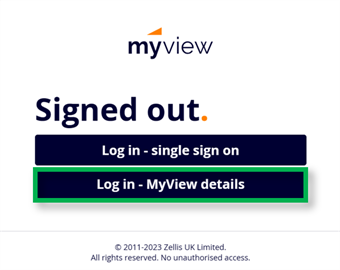
1.3 Even though you have not forgotten your password, select "Forgotten your password" to create your password:
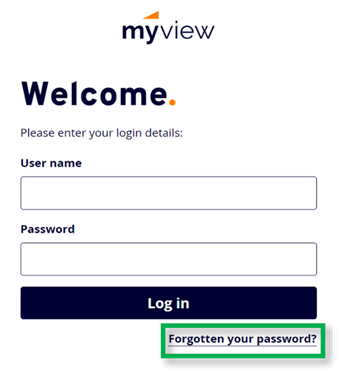
1.4 For your user name, enter your employee/payroll number and select “Reset my account”:
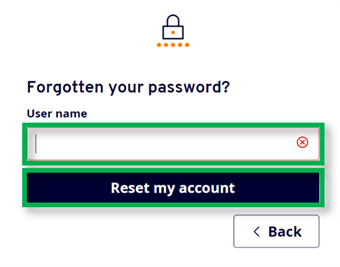
An email will be sent to the email address we have for you in the HR system.
1.5 Your email will look like this:
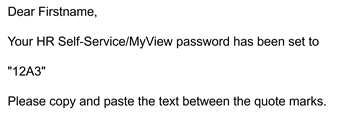
Your password is in quote marks. Copy the text between the quote marks.
The password is case sensitive and is valid for 10 minutes. You will need this password when you have installed MyView on your own device.
2. Install MyView on your own device
2.1 Download and install the MyView App:
2.2 Open MyView and select "Log in - MyView details":
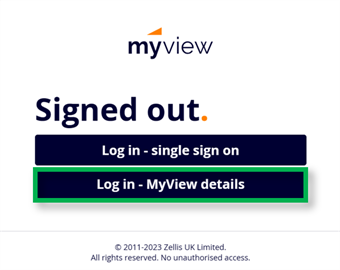
2.3 Enter your employee/payroll number as your user name, the password sent to you in the email and select "Log in":
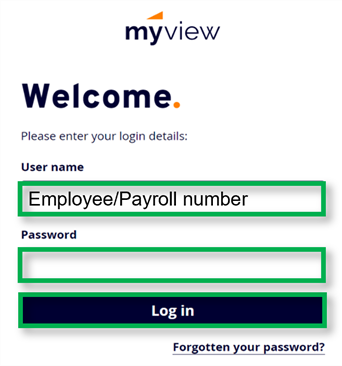
2.4 You will be prompted to change your password:
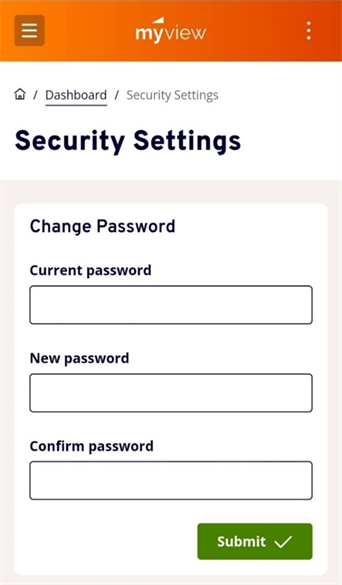
Enter your current password, sent to you in the email. Enter a new password and repeat your new password in the "Confirm password" field.
Your new password must:
- be at least 14 characters long
- have at least 1 uppercase character
- have at least 1 lowercase character
2.5 You will be asked to enable Multi-factor Authentication (MFA). Select "Next":
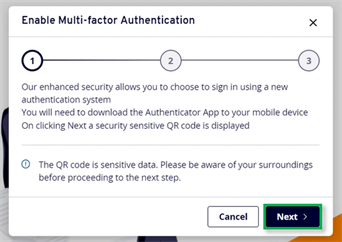
2.6 A unique code is generated for you.
If you have another phone, you can scan the QR code, otherwise choose "Show manual entry code" a 32-character code will be displayed:
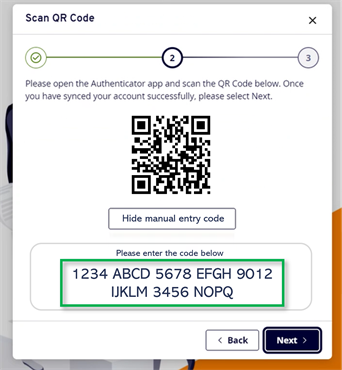
Copy the 32-character code. You need to use it in Microsoft Authenticator when you have installed that next.
3. Install Microsoft Authenticator on your own device
If you already use Microsoft Authenticator or another alternative e.g. Google Authenticator you can skip to "3.6 Personal account".
3.1 Download and install Microsoft authenticator:
3.2 Open Authenticator.
3.3 Select "Accept":
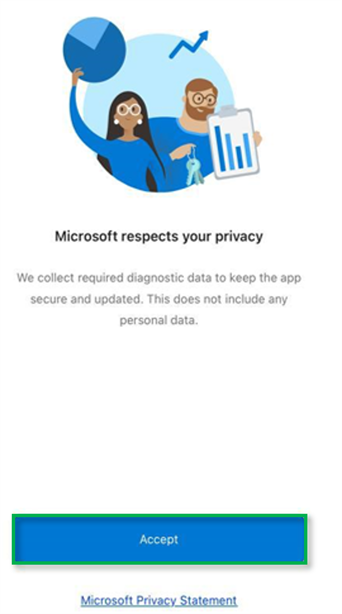
3.4 Then select "Continue":
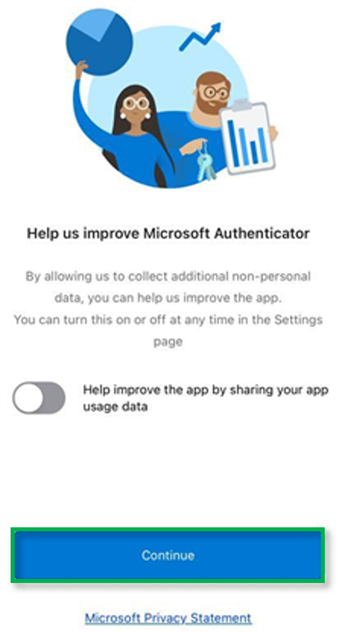
3.5 Select "Add account":
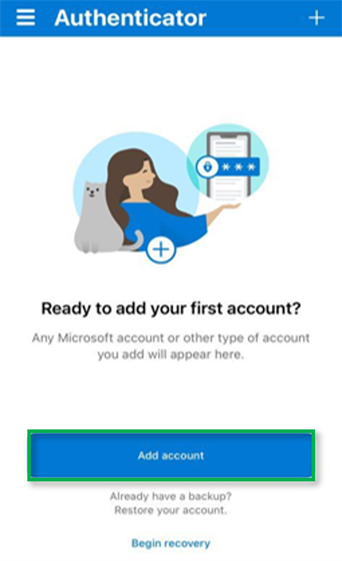
3.6 Select "Personal account":
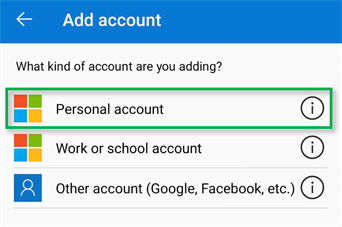
3.7 Select "Scan a QR code":
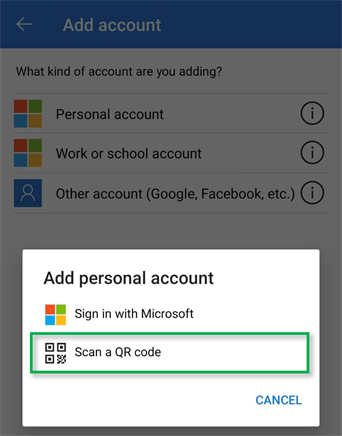
3.8 Select "OR SIGN IN MANUALLY":
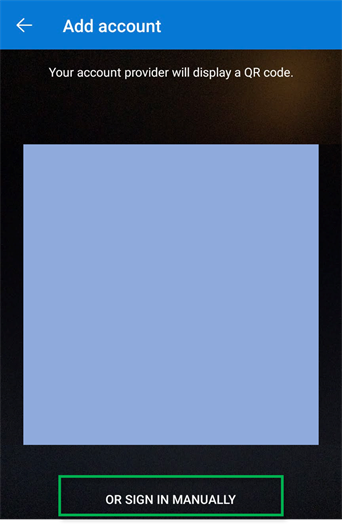
3.8 Enter the 32-character code you got from MyView earlier.
3.9 Microsoft Authenticator will show a 6-digit password:
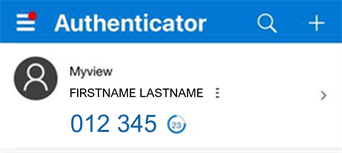
3.10 Enter the 6-digit password into MyView:
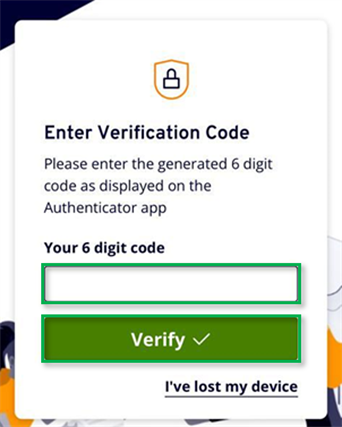
If you are on an Android phone you will get a message about locking and unlocking your phone. Select "OK" to continue.
3.11 You will get a message letting you know that you have successfully registered your device.
Select "Close":
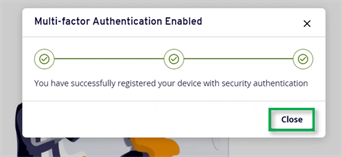
3.12 Sign out of MyView. Select the three dots (Kebab) menu at the top right of the screen and select "Sign Out":
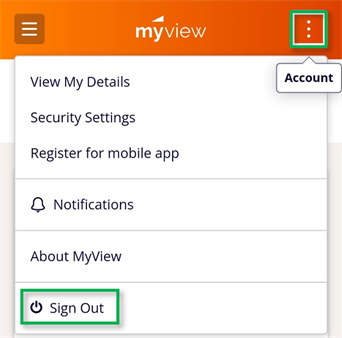
4 Set up MyView so you can use your fingerprint or face ID
4.1 Open MyView and select "Get started":
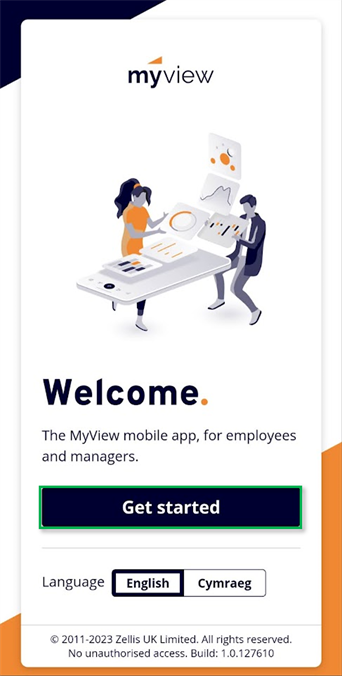
4.2 Select "Got a registration code?". Enter "LBTHREG" and select "Verify".
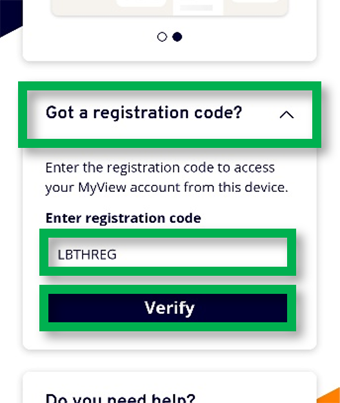
4.3 Select "Log in - MyView details":
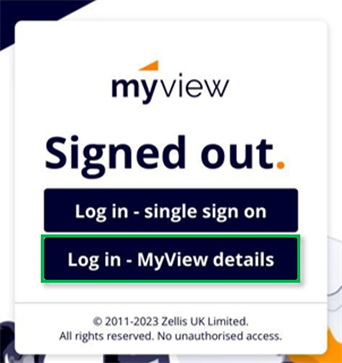
4.4 Enter your employee/payroll number as your user name, use the password you created earlier and select "Log in":
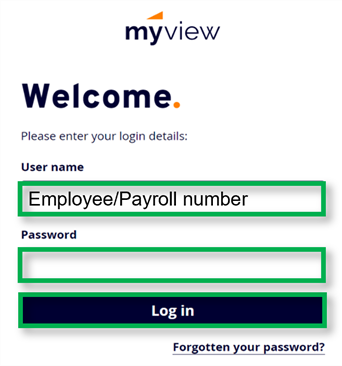
4.5 MyView will ask you for a Verification code. You need to get this from Authenticator.
Open Authenticator and copy the 6-digit password.
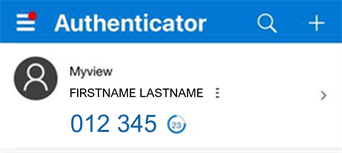
4.6 Enter the 6 digit password as your Verification Code in MyView and select "Verify":
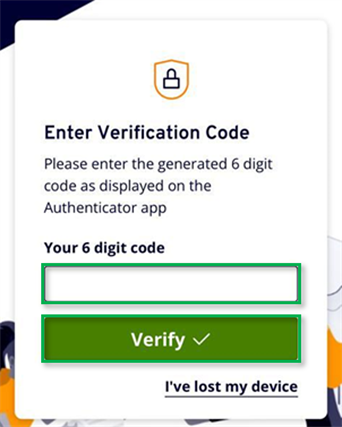
4.7 If you have log in options on your phone set up for fingerprint or face ID your phone will ask if you want to use these in future:
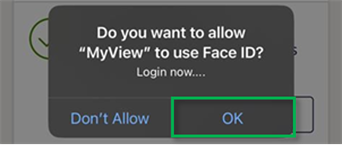
You have completed the setup of Authenticator and MyView.
Next steps